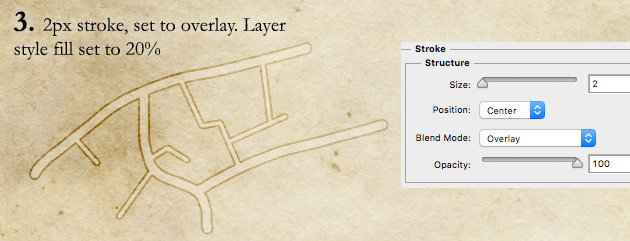Parallel lines are a good way to indicate a road on a map. But drawing parallel lines is next to impossible. Photoshop to the rescue – there’s a simple trick to get this effect quickly and easily.
1. Draw the roads using a hard round brush
The first step is actually to draw in the roads as a a simple network of lines. I use a hard round brush at 100 opacity, and nice and big (8px, or 15px depending on resolution). Then I use a smaller brush (4-6px) for the smaller roads. Remember, if you have a straight line road, just hold shift and click on the corners, and Photoshop will lay in straight lines.
2. Sharpen the Layer
First off – duplicate the layer and hide one of them. This is because you can always go back and work on this hidden layer when you decide you want to change the roads, and repeat this step and the next one.
On the visible layer, run the Unsharp Mask filter. Here I’ve used a 50% Amount, and 2px radius. This works pretty well. If you’re using a larger resolution (15px brush above), you can bump up the amount. This basically makes the edges of your roads very crisp, and gets rid of the fizz from anti-aliasing.
3. Stroke the Layer To Create the Edges
Now we set the fill opacity of the layer to 20% (not the overall layer opacity). Second – add a stroke to the layer. Here I’ve set it to Centered, 2px, and blend mode = overlay. That provides a nice subtle road, with a blended edge. This integrates well into the background texture.
Another good tip here is to duplicate that original road layer, and set the blend mode to colour, and the opacity to around 20-30%. That’ll slightly desaturate the roads, greying them out and making them stand out a little.
If you want to edit the roads, edit the original hidden layer, and repeat the sharpen+stroke steps. Easy!
Once you’ve got the roads in place, you can go ahead and draw the buildings, or use this brush trick to lay them in quickly.
The post How to Draw Roads on a Map (with the Stroke Tool) appeared first on Fantastic Maps.